ULEAD GIF Animator 5
Ulead GIF Animator adalah tool yang powerful dan mudah untuk mengedit dan membuat animated GIF images. Dengan menggunakan GIF editor ini, anda dapat dengan mudah membuat gambar animasi, banners dan buttons tanpa perlu waktu lama. Anda dapat menggunakan spesial fitur untuk menambahkan visual efek dan mempersiapkan animasi anda untuk di-publish ke website anda. Ulead GIF Animator 5 mendukung semua tipe animasi GIF dan mendukung pula kompresi tinggi dan kualitas yang baik untuk GIF animasi anda.
Menjalankan Ulead GIF Animator 5
Untuk menjalankan Ulead GIF Animator 5 adalah sebagai berikut :
Star-All Program- Ulead GIF Animator 5- Ulead GIF Animator 5 <Klik>. Untuk jelasnya perhatikan gambar dibawah ini :
Selanjutnya pada layar ditampilan lembar kerja Ulead GIF Animator 5 sebagai berikut :
Pada dialog Startup Wizard tekan Close, sehingga tampilan berikutnya seperti gambar dibawah ini :
Latihan 1
Membuat teks animasi dengan menggunakan Text Tool
1. Jalankan program Ulead GIF Animator 5 (seperti langkah diatas)
2. Pilih Text Tool
3. Tempatkan pointer Text Toolpada kanvas Ulead GIF Animator 5
4. Pada layar muncul dialog Text Entry Editor, tempat kita mengetikan teks yang kita inginkan
5. Ketikan teks seperti contoh dibawah ini :
 |
6. Jika Setuju klik Ok
Catatan : Anda dapat membuat format huruf (tebal, miring, garisbawah, jenis huruf ukuran huruf, warna dsb.) dengan beberapa pilihan, jika anda menginginkan.
7. Pada kanvas muncul tampilan seperti berikut :
Untuk membuat teks agar berada ditengah-tengah kanvas, anda harus menyorot pada salah satu teks, lalu menggeserkan tulisan tersebut ke tengah-tengah kanvas. Lihat tampilan berikut :
Catatan : Anda bisa membuat format huruf, jika tulisan sudah terlanjur menempel pada kanvas dengan memilih dari pilihan toolbar.
8. Selanjutnya buat animasi pada teks tersebut dengan memilih pilihan pada menu Video F/X. Pilih salah satu sub menu dari pilihan tersebut, misalnya pilih sub menu Film
9. Pilih salah satu sub menu dari pilihan Film, misalnya Turn Page-Film. Selanjutnya pada layar muncul tampilan dialog Add Effect sebagai berikut :
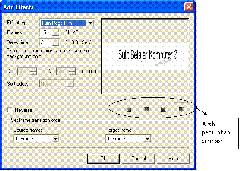 |
10. Lakukan perubahan jika anda menginginkannya.
Effect Type : Merubah jenis effect animasi
Frames : Banyaknya Jumlah bingkai gambar yang akan ditampilkan
Delay time : waktu kelambatan antar frame
11. Selanjutnya klik Ok. Perhatikan pada layar bagian frame terjadi perubahan sebagai berikut :
 |
Banyak frame yang ditampilan akibat dari pemilihaan banyak frame pada dialog Add Effect.
Untuk menampilkan hasilnya dapat anda klik Play Animation pada tool frames atau pada tab preview
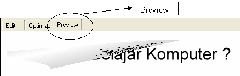 |
12. Agar tampilan teksnya bervariasi, dapat kita tambahkan teks berikutnya sebagai berikut :
Tempatkan pointer pada frame terakhir, lalu pilih menu Frame, Add Frame
Atau Klik Kanan pada frame terakhir lalu pilih Add Frame.
Lakukan dengan urutan yang sama seperti No 2 sampai 11.
13. Simpan hasil animasi anda dengan menggunakan pilihan menu File

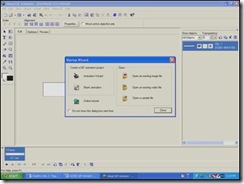



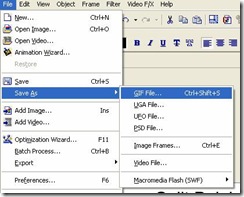


0 comments:
Posting Komentar