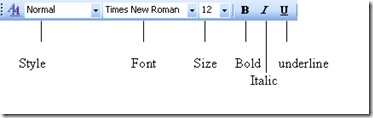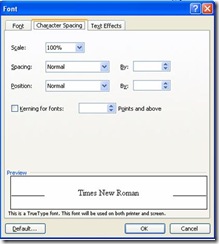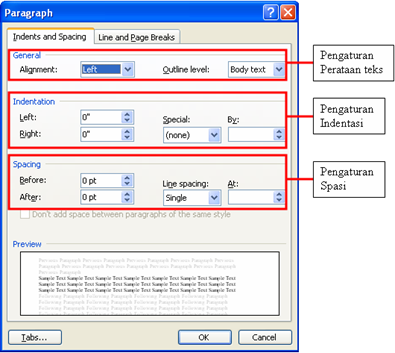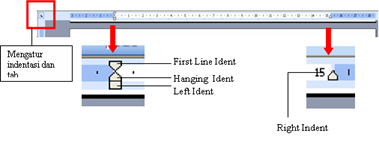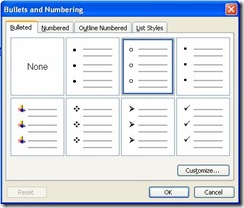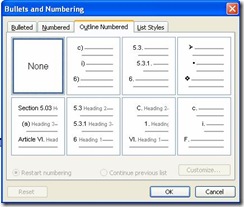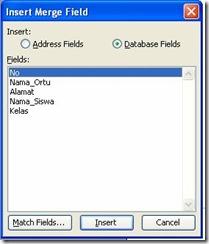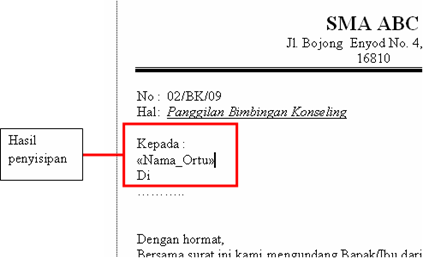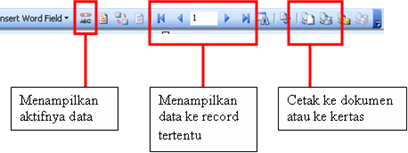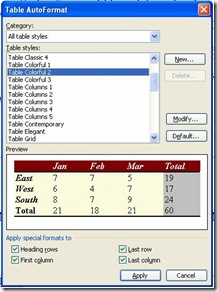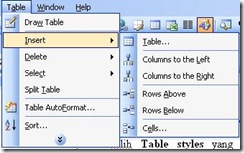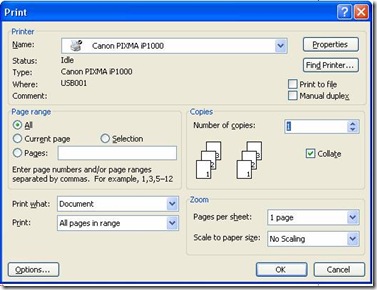A. Mengatur Format Tampilan
Kita dapat melakukan format tampilan teks, Spaci antar baris atau efek teks agar teks ditampilkan sesuai dengan keinginan pemakainya. Adapun untuk melakukan format tampilan teks dapat dilakukan dari menu Format, Font. Dialognya ditampilkan seperti dibawah ini :
o Format Teks (Font)
Pada pilihan tab Font, terdapat pilihan untuk mengatur :
o Jenis Huruf, : Jenis huruf yang akan kita format teksnya
o Font Style : Style atau model dari teks
o Size : besar kecilnya tulisan
o Font Color : warna teks
o Underline style : model garis
o Underline color : warna garis
o Effect : efek tulisan
o Preview : tampilan jika kita akan menggunakan format terhaadap teks
Perintah format teks dapat juga dilakukan melalui toolbar Formating seperti berikut ini :
o Jarak antar Teks (Character Spacing)
Dilakukan untuk mengatur jarak anta teks dengan memilih tab Character spacing dari pilihan menu Format, Font
o Efek Animasi (Teks Effects)
B. Mengatur Perataan Teks
Dilakukan untuk mengatur perataan teks pada teks yang kita lakukan perubahan
Langkah untuk mengatur indentasi paragraph dilakukan sebagai berikut :
o Tempatkan kursor pada tempat pengetikkan
o Pilih menu Format, Paragraph. Selanjutnya ditampilkan dialog Paragraph
o Pilih pada kotak General jika akan mengatur perataan teks
Perintah perataan teks dapat juga dilakukan melalui toolbar Formating seperti berikut ini :
C. Mengatur Indentasi
Dilakukan untuk mengatur indentasi paragraph terhadap batas kertas (margin)
Langkah untuk mengatur indentasi paragraph dilakukan sebagai berikut :
o Tempatkan kursor pada tempat pengetikkan
o Pilih menu Format, Paragraph. Selanjutnya ditampilkan dialog Paragraph
- Left : mengatur jarak indentasi dari margin kiri
- Right : mengatur jarak indentasi dari margin kanan
Kotak pilihan Special befungsi untuk :
o (none) : dilakukan untuk tidak menggunakan indentasi
o First Line : indentansi hanya untuk baris pertama saja pada suatu paragraph
o Hanging : indentasi paragraph gantung
Selain perintah diatas dpat juga dilakukan dengan menggunakan pada tampilan penggaris (Ruller)
D. Mengatur Jarak Spasi Baris
Dilakukan untuk mengatur jarak antara spasi baris, perintahnya dilakukan juga dengan tool formatting
E. Membuat Bullet, Nomor dan Outline
Untuk membuat Bullet, Nomor dan Outline sebelumnya kita pilih dari menu Format, Bullets and Numbering
o Bullet
o Nomor
o Outline
Dari masing-masing dialog diatas dapat dilakukan perubahan pada masing-masing tampilan dengan memilih Customize.
Read More »»